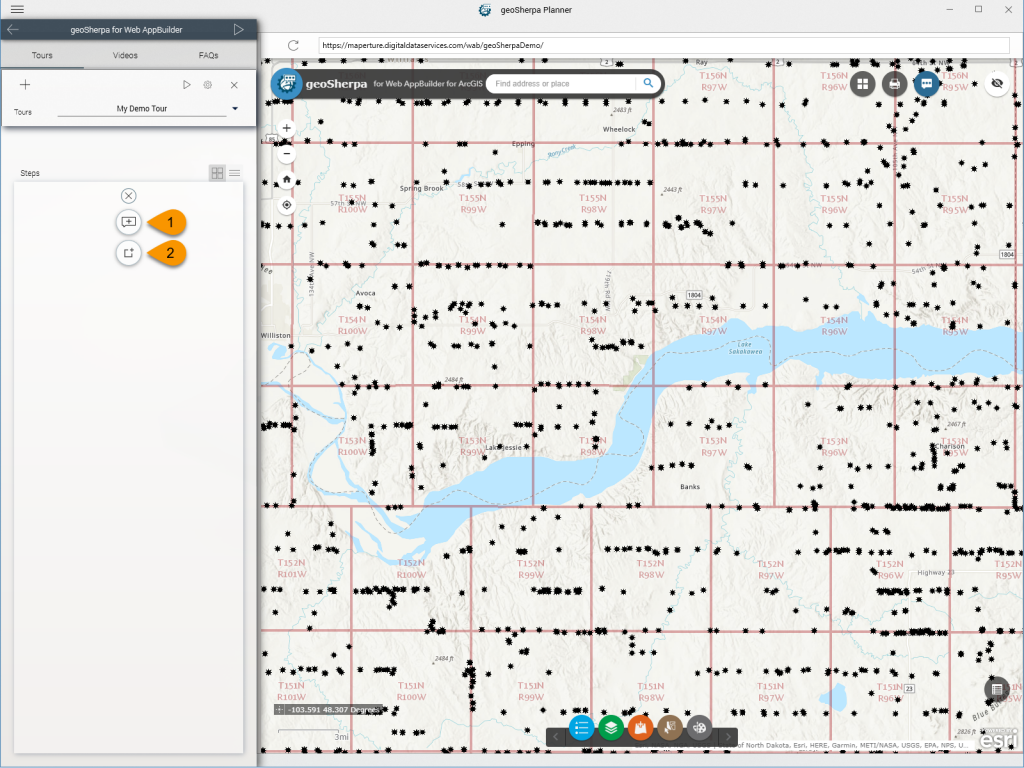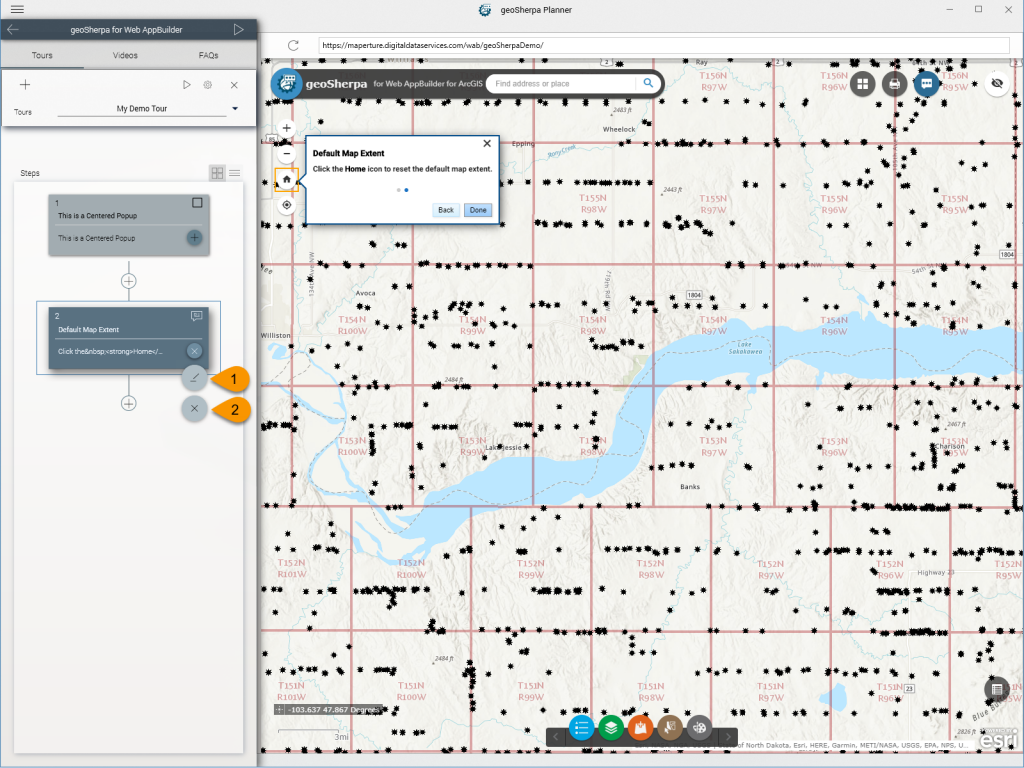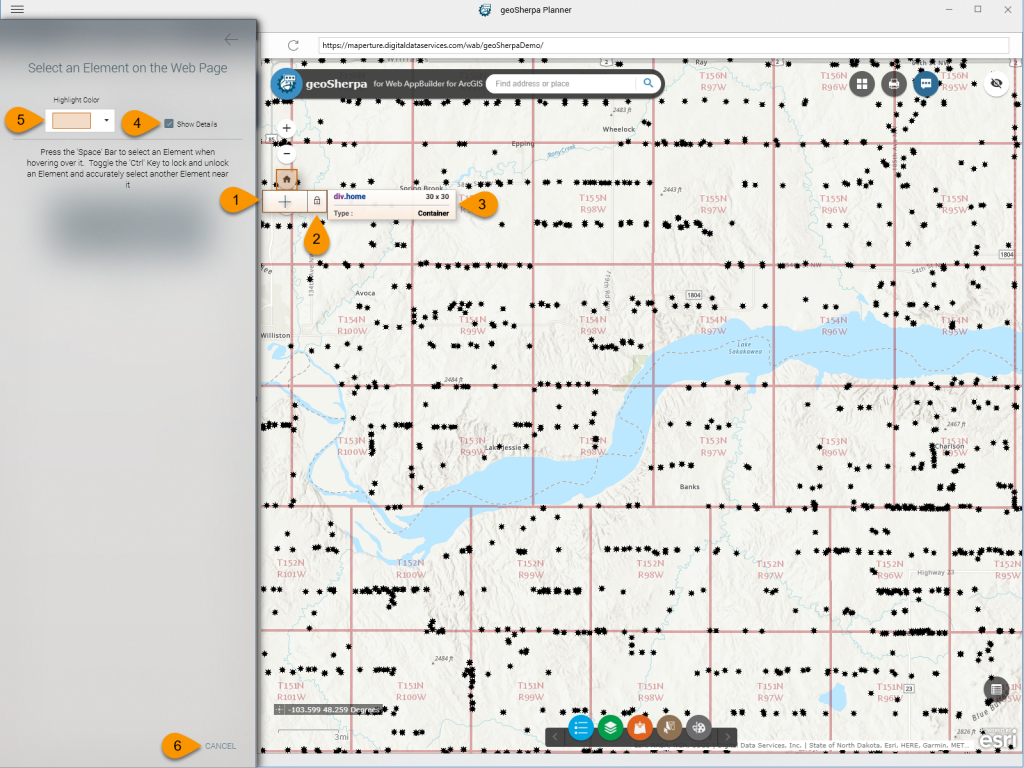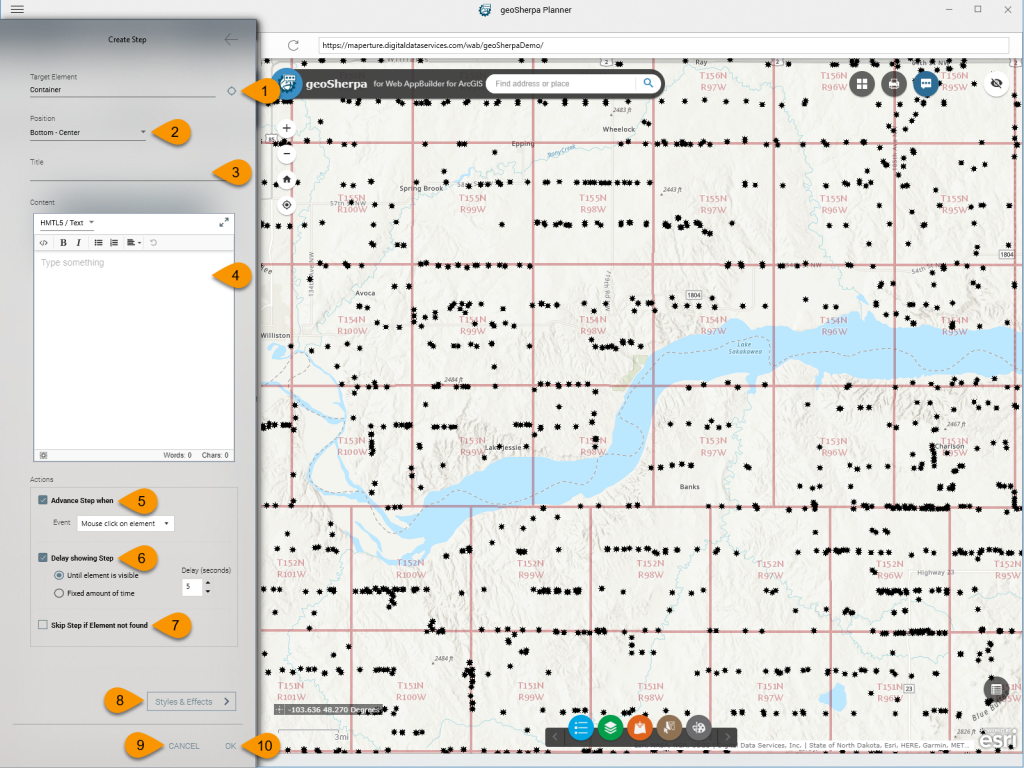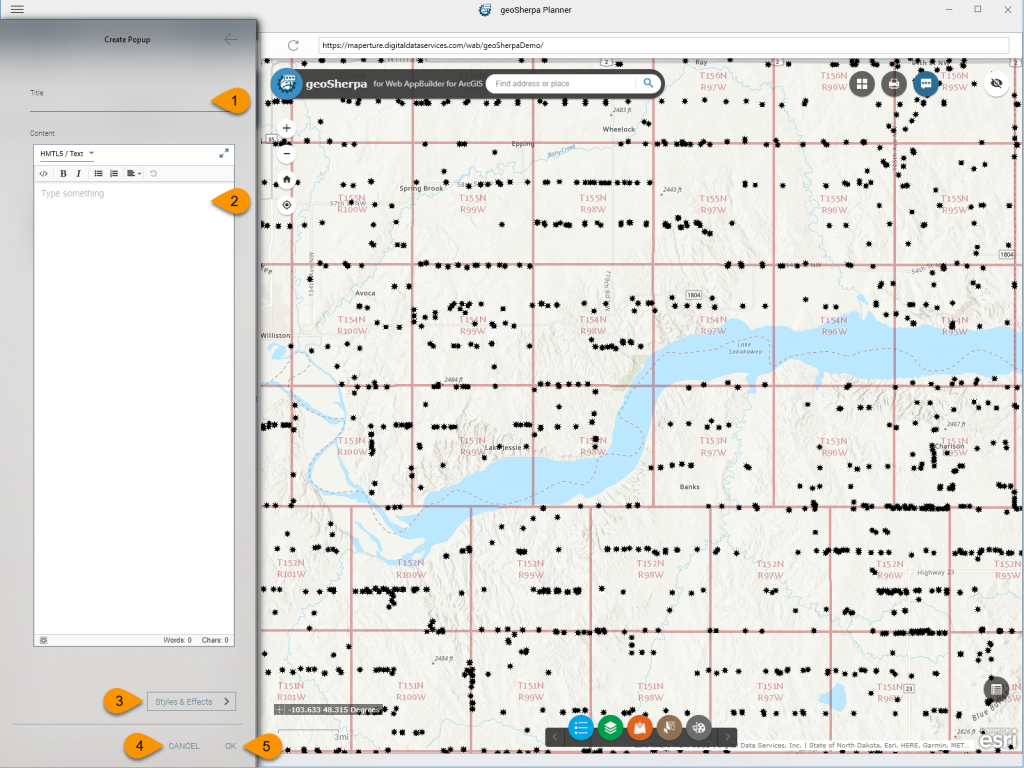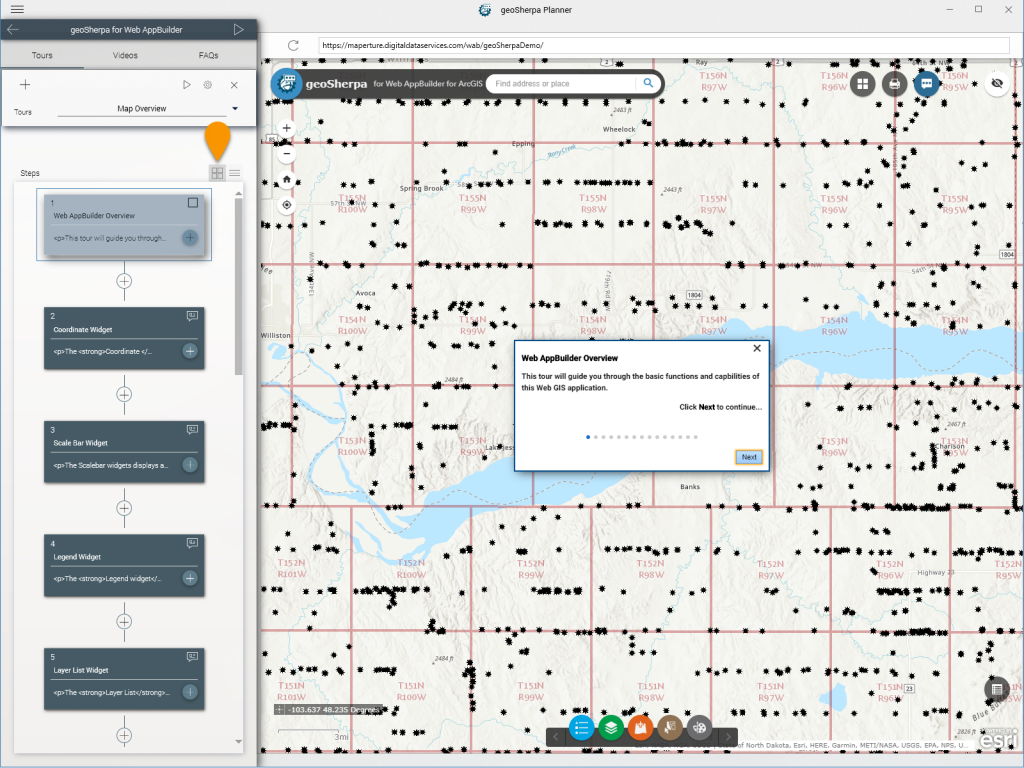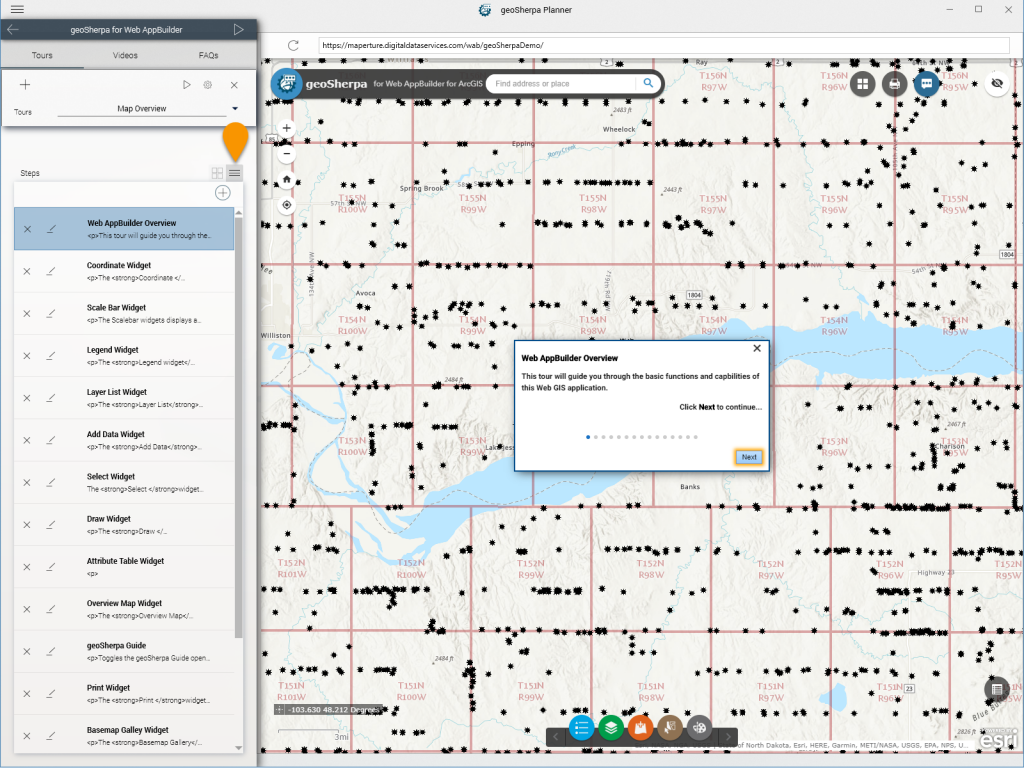Adding New Tour Steps
In geoSherpa there are two types of dialogs to interact with the user.

1. Tour Step
The Tour Step is used to bring focus to a specific element within your web application. This is used to direct the user to execute a specific action or highlight an element on the page.

2. Centered Popup
A Centered Popup creates a modal dialog centered within your web application. Centered Popups are used to present general information to your users.
Selecting Tour Step Target Element
When creating a Tour Step (or when re-targeting a selected element), you select an web page element using the following tool.
1. Select Highlighted Element
SPACE bar to select the currently highlighted HTML element. 2. Lock Highlight Element
CRTL key. The element lock will display a tree view of the surrounding HTML elements to assist in targeting the correct element. 3. Highlighted Element Details
Displays details about the highlighted HTML element.
4. Show Details Option
Enables or disables the Element Details box displayed when highlight HTML elements.
5. Highlight Color Selector
Allows you to change the default element highlight color within the geoSherpa Planner.
6. Cancel Button
Cancels the current element selection process.
Configure Step
Lorem ipsum dolor sit amet, consectetur adipiscing elit. Ut elit tellus, luctus nec ullamcorper mattis, pulvinar dapibus leo.
1. Target Element
Displays the type of currently selected element. Clicking the target icon will allow you to reselect the element or chose another.
2. Position
Select the position around the targeted element that the Step will display on.
3. Title
Enter or change the title of the Step.
4. Content Editor
Enter the content to be displayed in either plain text, HTML or Markdown.
5. Advance Step when
6. Delay showing Step
Some page elements may take time to render (e.g. executing a query, opening a panel, etc.). Use the Delay showing Step to set geoSherpa to wait for page elements to render. The default is 5 seconds.
7. Skip Step if Element not found
This controls what happens if the target element is not found. If left unchecked, when the element is not found, geoSherpa will display an “Element Not Found” warning. If checked, the Tour will continue skip this Step and continue to the next.
Use the Skip Step if the Element state is unknown. For example, in Geocortex the Toolbar button hides when the Toolbar is open. You would target the Toolbar icon first, set the Delay to ~1 second and check "Skip Step".
8. Styles & Effects
Opens the Style & Effects options.
9. Cancel
Cancels any changes.
10. OK
Saves any changes.
Configuring Popup
1. Title
Title of the popup.
2. Content Editor
Enter the content to be displayed in either plain text, HTML or Markdown.
3. Style & Effects
Opens the Style & Effects options.
4. Cancel
Cancels any changes.
5. OK
Saves any changes.
Tour Step View Options
geoSherpa Planner provides two options to view your Tour Steps. The Dialog View is the default view.
Changing Tour Step Order
You can change the order of your Tour Steps by dragging and dropping Steps in both the List and Dialog views.